Google Web Polymer - Core Toolbar & Core Header Panel (EP.3)
By Arnon Puitrakul - 26 มีนาคม 2015
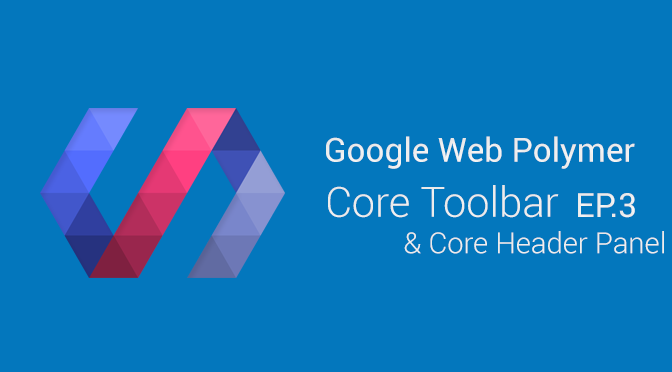
เมื่อตอนก่อน เราพูดเรื่องของ Elements พื้นฐานไปบ้างและ ลงลึกเรื่องของ Icon ไปแล้ว วันนี้เราจะมาลงลึกในเรื่องของ Toolbar กันบ้าง แบบที่เราเห็นอยู่ใน Android Application
ก่อนอื่นให้ลง core-toolbar, paper-icon-button, core-icon และ paper-progress ไปก่อน อย่าลืมลง platform ด้วยล่ะ ไม่งั้นรันไม่ได้เน้อ โดยใช้คำสั่งตามนี้เลย
bower install --save Polymer/core-toolbar Polymer/paper-icon-button Polymer/paper-progress
หลังจากที่เราได้ติดตั้ง Element ที่จำเป็นทั้งหมดในวันนี้แล้ว มาเริ่มสร้างกัน ก่อนอื่น เราจะมาสร้าง Toolbar กันก่อนโดยใช้ tag core-toolbar และจะเพิ่มข้อความว่า My App ลงไปใน Toolbar ที่พึ่งสร้างด้วย
<core-toolbar>
<div>My App</div>
</core-toolbar>
หลังจากนั้นผมอยากได้ผม Menu เราก็เติม Button เข้าไป ที่สอนไปเมื่อ EP. ที่แล้ว แต่ผมจะใช้เป็นปุ่มจาก Paper Icon แทน และเอาปุ่มค้นหาไว้ขวาสุดด้วย
<core-toolbar>
<paper-icon-button icon = "menu"></paper-icon-button>
<div>My App</div>
<paper-icon-button icon = "search"></paper-icon-button>
</core-toolbar>
ถ้าเราได้รันแล้ว เราจะสังเกตว่า ปุ่มค้นหามันจะอยู่ติดกับคำว่า My App วิธีแก้คือ เราจะใช้ Properites พิเศษนั่นคือ flex
<core-toolbar>
<paper-icon-button icon = "menu"></paper-icon-button>
<div flex>My App</div>
<paper-icon-button icon = "search"></paper-icon-button>
</core-toolbar>
แต่ถ้าเราลองรันดูแล้ว เราจะเห็นว่า ถ้าเราใส่ลิงค์ลงไปใน My App แล้ว เวลาใช้งานจริงเราจะคลิกแล้วลิงค์จะทำงานได้ทุกจุดเลยตรงที่ว่างๆอยู่ วิธีแก้คือ เพิ่ม span ที่มี flex เข้าไป
<core-toolbar>
<paper-icon-button icon = "menu"></paper-icon-button>
<div>My App</div>
<span flex></span>
<paper-icon-button icon = "search"></paper-icon-button>
</core-toolbar>
และลองรันดูครับ โอ้ว!! เราได้สิ่งที่ต้องการเรียบร้อยแล้ว แต่สียังไม่ได้ เราจะใช้ CSS ในการเปลี่ยนสีพื้นหลังของ Toobar กัน ซึ่งก็ใช้ผ่าน properity background-color ปกติได้เลย
ลองมาเล่น Properites อย่างอื่นใน Toolbar กันบ้าง!!
เราสามารถขยายขนาดของ Toolbar ให้สูงขึ้นได้โดยการ เพิ่ม Class tall ลงใน core-toolbar เช่น
<core-toolbar class = "tall"></core-toolbar>
หลังจาก Toolbar ของเราขยายก็ทำให้พื้นที่บน Toolbar มันเยอะขึ้น เราสามารถจัดวาง Element ใน Toolbar ได้เยอะขึ้น จึงมี Class top, middle และ bottom ขึ้นมาเพื่อจัดวาง Element เช่น
<core-toolbar class = "tall">
<div class = "middle">My App</div>
</core-toolbar>
นอกจากนี้ยังมี Class indent เพื่อขยับ Element ไปข้างขวา เหมือนกับเรา Indent ในโค๊ตเลยล่ะะ!!! และอีกอันที่เด็ด คือ Class fit มันจะทำให้ Element นั่นไม่มี margin นั่นคือชิดไปกับ toolbar ได้เลย เช่นผมจะใช้ paper-progress มาลองให้ดู
<core-toolbar>
<paper-progress class= "fit"></core-progress>
</core-toolbar>
เราจะมาเพิ่มอะไรให้ตัว App เรากัน!
ในที่นี้ผมจะใช้ core-header-panel แต่ก่อนอื่น install มันกันก่อน
bower install --save Polymer/core-elements
เราจะเอาไฟล์ index.html ของเราเมื่อกี้มาปรับปรุงกันนะครับ ก่อนอื่นเราจะค่อม core-toolbar ด้วย core-header-panel ทั้งหมด และเติม properites fullbleed layout vertical ลงใน body
<body fullbleed layout vertical>
<core-header-panel flex>
<core-toolbar>
<paper-icon-button icon = "menu"></paper-icon-button>
<div>My App</div>
<span flex></span>
<paper-icon-button icon = "search"></paper-icon-button>
<paper-progress class= "fit" value = "30"></paper-progress>
</core-toolbar>
</core-header-panel>
</body>
จากนั้นก็เพิ่ม Div tag ลงไปต่อจากcore-toolbar และลองเพิ่ม content มั่วๆลงไปดู
<body fullbleed layout vertical>
<core-header-panel flex>
<core-toolbar>
<paper-icon-button icon = "menu"></paper-icon-button>
<div>My App</div>
<span flex></span>
<paper-icon-button icon = "search"></paper-icon-button>
<paper-progress class= "fit" value = "30"></paper-progress>
</core-toolbar>
<div class = "container">
<div class = "banner">
Banner 1
</div>
<div class = "container">
<div class = "banner">
Banner 2
</div>
<div class = "container">
<div class = "banner">
Banner 3
</div>
<div class = "container">
<div class = "banner">
Banner 4
</div>
<div class = "container">
<div class = "banner">
Banner 5
</div>
</div>
</core-header-panel>
</body>
หลังจากเราได้ลองใช้เจ้า core-header-panel แบบพื้นๆไปแล้ว ทีนี้เรามาลองดู Mode ของมันมั่งดีกว่า
-
Scroll - อันนี้จะทำให้ Toolbar ไม่เลื่อนตามเราเวลาเราเลื่อนหน้าลงไปข้างล่าง
-
sceamed - จะทำให้ Drop Shadow หายไป
-
waterfall - จะทำให้เหมือนมีเงาวิ่งตาม content ที่วิ่งผ่านไป
-
waterfall-tall อันนี้เด็ด มันจะขยาย Toolbar ตอนเราเลื่อนไปข้างบนและหดเล็กเหลือเท่าเดิมเวลาเราเลื่อนลงข้างล่าง
วิธีใช้ทั้งหมดนี้ เช่นMy App
และนี่ก็จบแล้วครับ สำหรับวันนี้
สรุปวันนี้เราได้เรียนรู้เรื่อง
- การติดตั้งและสร้าง core-toolbar
- Positioning Properties เช่น centre bottom middle
- Properties flex เพื่อให้ Element ยืดจนสุดขอบ
- Properties fit เพื่อให้ Element ไม่มี Margin (ติดกันไปเลย)
- การติดตั้งและสร้าง core-header-panel
- Mode ต่างๆของ core-header-panel
**Source Code : **https://drive.google.com/folderview?id=0BwrPA9Miv4o2TGNtV1g0VUxBMHc&usp=sharing
Read Next...

Synology NAS และ SSD Cache จำเป็นจริง ๆ เหรอ เหมาะกับระบบแบบใด
ใน Synology NAS มีความสามารถนึงที่น่าสนใจคือ การใช้ SSD เป็น Cache สำหรับระบบ ที่ทำให้ Performance ในการอ่านเขียน เร็วขึ้นกว่าเดิมมาก ๆ แน่นอนว่า เราลองละ วันนี้เราจะมาเล่าให้อ่านกันว่า หากใครคิดที่จะทำ มันเหมาะ หรือ ไม่เหมาะกับการใช้งานของเรา...

ฮาวทูย้าย Synology Add-on Package ไปอีก Volume
เรื่องราวเกิดจากการที่เราต้องย้าย Add-on Package ใน DSM และคิดว่าหลาย ๆ คนน่าจะต้องประสบเรื่องราวคล้าย ๆ กัน วันนี้เราจะมาเล่าวิธีการว่า เราทำยังไง เจอปัญหาอะไร และ แก้ปัญหาอย่างไรให้ได้อ่านกัน...

จัดการ Docker Container ง่าย ๆ ด้วย Portainer
การใช้ Docker CLI ในการจัดการ Container เป็นท่าที่เราใช้งานกันทั่วไป มันมีความยุ่งยาก และผิดพลาดได้ง่ายยังไม่นับว่ามี Instance หลายตัว ทำให้เราต้องค่อย ๆ SSH เข้าไปทำทีละตัว มันจะดีกว่ามั้ย หากเรามี Centralised Container Managment ที่มี Web GUI ให้เราด้วย วันนี้เราจะพาไปทำความรู้จักกับ Portainer กัน...

Host Website จากบ้านด้วย Cloudflare Tunnel ใน 10 นาที
ปกติหากเราต้องการจะเปิดเว็บสักเว็บ เราจำเป็นต้องมี Web Server ตั้งอยู่ที่ไหนสักที่หนึ่ง ต้องใช้ค่าใช้จ่าย พร้อมกับต้องจัดการเรื่องความปลอดภัยอีก วันนี้เราจะมาแนะนำวิธีการที่ง่ายแสนง่าย ปลอดภัย และฟรี กับ Cloudflare Tunnel ให้อ่านกัน...