รีวิว WD My Cloud Home Personal Cloud ที่สะดวกกว่าที่เคย
By Arnon Puitrakul - 06 เมษายน 2019

เมื่องาน Commart ที่ผ่านมา เราก็อยากที่จะได้ NAS สักตัวมาตั้งไว้ที่บ้าน เราเลยหาอยู่หลายตัว ซึ่งมันก็มีหลายราคามากต่าง ๆ จนเราไปเจอของ WD มาตัวนึง ที่มันเป็นมากกว่า NAS ธรรมดาซะอีก นั่นคือ WD My Cloud Home วันนี้เราจะมารีวิวมันกัน
แกะกล่อง

เริ่มที่ตัวกล่องกันก่อน มันจะมาในสีฟ้าคราม กับมีสติ๊กเกอร์อยู่เต็มไปหมด พร้อมกับเขียนว่า My Cloud Home มีป้ายราคาของ JIB ด้วย 😂 แต่เขาไม่ได้จ่ายเรานะ ถ้าอยากจ่ายก็เชิญได้

ข้างกล่องก็ไม่มีอะไร นอกจากเป็นสีฟ้าครามตัดกับสีขาว พร้อมเขียนชื่อรุ่นเฉย ๆ

ด้านหลัง ก็จะเป็นวิธีการติดตั้งง่าย ๆ เสียบสายแลนแล้ว Setup ก็พร้อมใช้งานอะไรแบบนั้นเลย

มาเริ่มแกะกล่องกันเล้ยยย ตัวกล่องเวลาเราซื้อมามันก็จะมีสติ๊กเกอร์ที่เป็นกาวปิดกล่องอยู่ก็แกะออก แต่เราไม่มีกรรไกรตอนนั้นเลยเอาเล็บแกะเอา เออง่ายดี

เปิดออกมา เราจะเจอกับกระดาษรอต้อนรับเราอยู่เขียนว่า Hello ที่ด้านหลังจะเป็น Identification Code เวลาเรา Setup ผ่านเว็บ

ถัดขึ้นไปจากกระดาษเมื่อครู่แล้วมันก็จะมีอีกช่อง เขียนว่า There's more inside หือล่อเก่งงงงง

เปิดเข้าไปในนั้น เราก็จะเจอกับสายหลาย ๆ อย่าง นั่นคือ สายไฟ พร้อมหัวแปลงไปเป็น สามตา หรือ 2 ตาหัวแบนก็มีมาให้เราหมด โดยเราสามารถเปลี่ยนตามปลั๊กที่เราเสียบได้เลย นอกจากนั้น ยังมาพร้อมกับสายแลนสีขาวอีกเส้นนึงไว้ให้เราเสียบเข้ากับ Router นั่นเอง

สายแลนที่ให้มาในกล่อง คุณภาพไม่แย่เลย จับแล้วรู้สึกเป็นสายแลนคุณภาพดีตัวนึงเลย ซึ่งสายนี้จะเป็นความเร็วระดับ CAT 5e กันไปเลย

ส่วนตัวสายไฟ ถ้าใครเคยใช้ WD ที่เป็นตั้งโต๊ะตัวอื่นแล้ว Adapter จ่ายไฟก็ลักษณะเหมือนกันเลย ไม่แน่ใจว่าเป็นรุ่นเดียวกันแต่คนละสีกับ WD My Book ที่เราเคยรีวิวไปรึเปล่านะ

ถ้าเราเอากระดาษที่เขียนว่า Hello ออก เราจะพบกับตัวเครื่องวางอยู่ในกล่องมีที่ล๊อคเป็นพลาสติกสีดำอย่างดี 2 ข้างเลย เราก็ดึงขึ้นมาเอาพลาสติกสีดำออกแล้วก็พร้อมเอาไปตั้งได้เลย

สรุปสิ่งที่อยู่ในกล่อง ก็จะมีตัว WD My Cloud Home, สายไฟที่ติดกับ Adapter เลย, หัวแปลงสำหรับ Adapter และสายแลน CAT 5e 1 เส้น อ๋อ และก็ยังมีคู่มือด้วยนะ แต่เราก็ข้ามไป 😂
ลักษณะตัวเครื่อง
ตัวเครื่องก็จะเหมือนกับผลิตภัณฑ์ของ WD ใน Generation ใหม่ ๆ เลย ที่มาพร้อมกับ ด้านบนจะเป็นพลาสติกเงา ๆ และด้านล่างจะเป็นสลักลายบางอย่างลงไป ในที่นี้ เราซื้อมาเป็นสีขาว ด้านบนมันเลยจะเป็น เงา ๆ สีขาว และด้านล่างก็จะมีลายที่สลักลงไปเลยนะ สีเทา

ด้านหน้าก็ไม่มีอะไรมาก ก็คือจะมีโลโก้ของ WD วางอยู่

แต่เมื่อเราเปิดเครื่องมันขึ้นมา เราจะเห็นมันมีไฟสีขาว ๆ อยู่ที่ตรงกลางระหว่างพลาสติกเงา ๆ กับ ด้าน ๆ อยู่ อันนั้นคือ Indication Light ไว้บอกสถานะของเครื่อง เรารู้แค่ว่า ถ้ามันขึ้นไฟขาวนิ่ง ๆ ก็คือ โอเคละ ใช้งานได้

ด้านข้างก็ไม่มีอะไรเช่นกัน ด้านบนเป็นพลาสติกขาวเงา และด้านล่างก็เป็นพลาสติดสลักลายสีเทาด้าน เหมือนด้านที่เหลือ

ด้านหลัง ส่วนข้างบนก็จะมีเขียนชื่อรุ่นไว้อยู่อันนี้ไม่มีอะไร ลงไปด้านล่าง เราจะเจอ Port สำหรับการเชื่อมต่อ ตั้งแต่ USB3 ที่ไว้ถ่ายข้อมูลลง, หัว RJ45 สำหรับเสียบกับสายแลนเข้าไปที่ Router และ หัวสำหรับเสียบไฟเข้านั่นเอง

ส่วนของด้านบน ก็เป็นช่องสำหรับระบายอากาศเฉย ๆ เหมือนกับ WD My Book เลย ที่เรามองเข้าไปในร่องเราจะเป็น Harddisk ตั้งอยู่ในนั้นเลย

ส่วนของด้านล่าง ก็จะเป็นช่องสำหรับระบายความร้อนเหมือนกัน แต่ ข้าง ๆ จะมีเท้ายางกันลื่นมาให้ด้วย ดีมาก ๆ นอกจากนั้น ก็จะเป็น Serial Number กับข้อมูลอื่น ๆ ของมัน อันนี้เราปิดไว้นะ
การติดตั้ง

การติดตั้งนั้นทำได้โคตรง่าย เพราะเราไม่ต้องรู้เรื่องคอม เราก็ทำได้เลย เพียงแค่เราเอา My Cloud Home เสียบปลั๊ก กับเสียบสายแลนเข้าไปที่ Router ในบ้านเรา
จากนั้นหยิบโทรศัพท์ของเราขึ้นมา จะเป็น iOS หรือ Android ก็ได้ แล้วเข้าไปโหลด App ที่ชื่อว่า My Cloud มา
ก่อนจะเข้า App ต้องมั่นใจก่อนนะว่า เราต่อ WiFi อันที่เราเสียบ My Cloud Home ไป จากนั้นเข้าไปใน App และสมัครสมาชิก (ถ้ามีอยู่แล้วก็ Login ได้เลย) มันจะพาเราไปหน้าเพิ่มอุปกรณ์อะไรสักอย่างนี่แหละ เราก็ไม่ต้องไปนั่งหา IP Address อะไรเลย เพราะมันหาให้เราเองเลย จิ้มเลือกอย่างเดียว ไม่ต้องทำอะไรมาก แล้วก็ติดตั้งไปให้เสร็จเรียบร้อยก็เป็นอันเสร็จพร้อมใช้งาน
หรือถ้าเราไม่ได้ใช้โทรศัพท์ เราก็สามารถใช้เครื่องคอมพิวเตอร์นี่แหละ ขั้นตอนก็ง่ายพอกัน ให้เราเข้าไปที่ https://home.mycloud.com/users/new แล้วลงทะเบียนตามขั้นตอน แต่การทำในเว็บอาจจะเพิ่มขั้นตอนหน่อย เพราะเราจะต้องเอารหัสที่เราได้มาในกล่องมากรอกเพื่อบอกว่า เราจะเชื่อมต่อ Account ของเรากับอุปกรณ์ตัวไหน เพราะมันไม่รู้นิว่า เครื่องในบ้านของเรามันมีอะไรบ้าง
ถ้าให้เราแนะนำก็คือ ใช้โทรศัพท์ติดตั้งน่าจะเป็นวิธีที่ง่ายที่สุดแล้ว เพราะเราไม่ต้องกรอกอะไรที่ยาก ๆ เลยนอกจากชื่อ หรือข้อมูลของเราอะไรแบบนั้น
จะเห็นได้ว่า มันติดตั้งง่ายมาก ๆ ไม่จำเป็นต้องใช้ผู้เชี่ยวชาญอะไรเลย ตัวเครื่องก็พร้อมใช้งานได้แล้ว ต่างกับ NAS หรือ Personal Cloud บางตัวที่ต้อง Setup ยุ่งยากมาก
การใช้งาน
หลังจากเราติดตั้งไปแล้ว เราจะมาใช้งานกัน การใช้งานก็เป็นเรื่องที่ง่ายมาก ๆ เหมือนกัน ไม่ต้องมานั่งเซ็ต Map Drive หรือ External VPN Server อะไรแบบนั้นให้ปวดหัวเล่น
ถ้าเป็นในโทรศัพท์ก็คือ เราใช้ App ที่เราใช้ติดตั้งนี่แหละ เข้าไปแล้วเราก็จะเข้าถึง กับอัพโหลดไฟล์ได้เลย เหมือนเราใช้ Cloud อย่าง Google Drive อยู่เลย นอกจากนั้น ถ้าเราใช้งานผ่าน App มันก็จะมี Feature ที่ช่วยสำรองภาพถ่ายของเราได้ด้วยนะ เช่น ถ้าเราถ่ายรูปในโทรศัพท์ มันก็จะ Upload ไปที่ My Cloud Home ของเราได้เลย ทำให้เรามั่นใจได้ว่า ภาพของเราได้ถูกสำรองไปเก็บไว้แล้วนั่นเอง
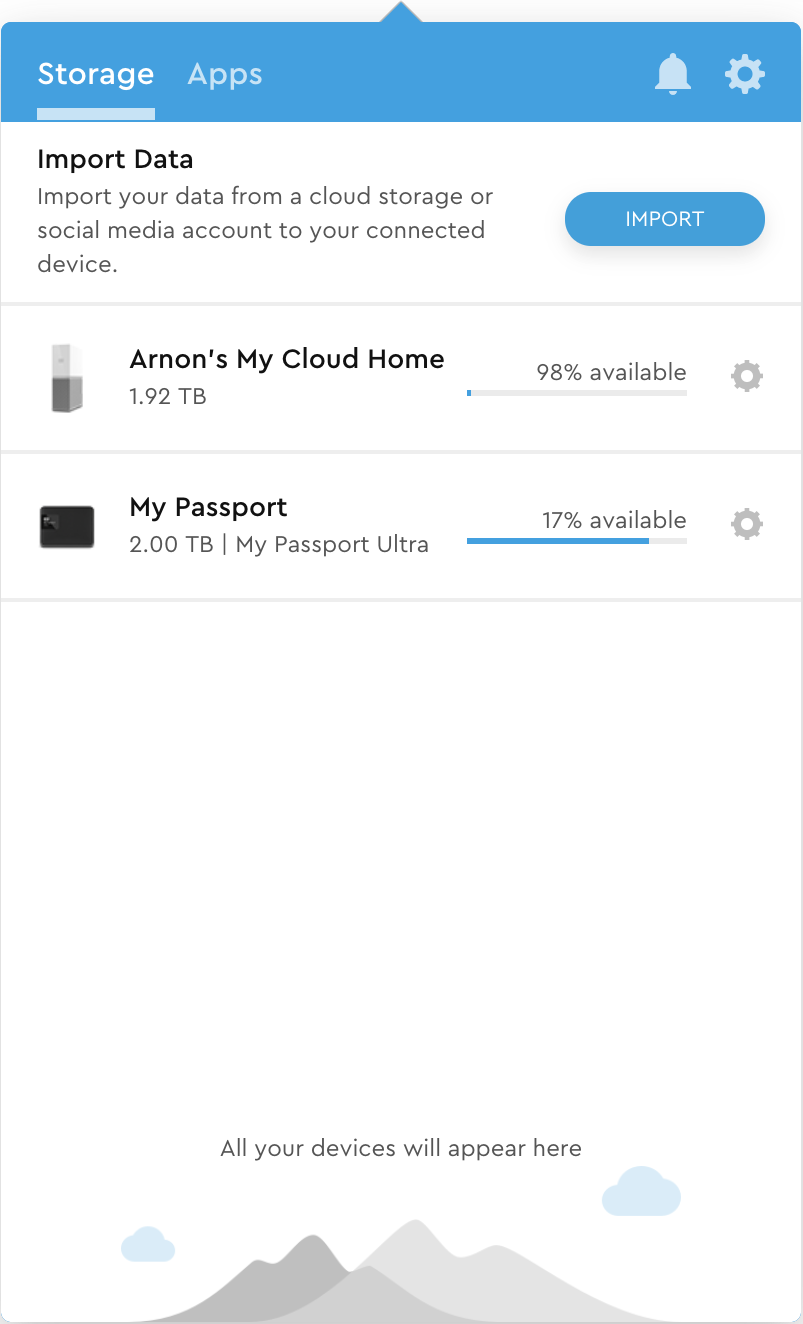
หรือถ้าเราใช้จากคอม ให้เราเข้าไปโหลดโปรแกรมที่ชื่อว่า WD Discovery มาติดตั้ง (ใช้ได้หมดเลย ทั้ง MacOS และ Windows) แล้วเราก็ Login โปรแกรมจะสร้าง Network Drive มาให้เราเองเลย
ตอนนี้เราตั้งไว้ที่บ้าน เสียบกับ Router แล้วเข้าจากข้างนอก อย่างเช่นหอ กับมหาลัย ก็พบว่าเร็วกว่าที่เราคิดไว้ซะอีก ทั้งนี้มันก็ขึ้นกับ Internet Package ในที่ ๆ เราใช้ตั้งเครื่อง กับ ความเร็ว Internet ที่เราใช้เชื่อมต่อเข้าไปด้วยนะว่า ความเร็วมันเท่าไหร่ เพราะ Drive ตัวนี้มันต้องใช้ Internet ในการรับส่งข้อมูล ดังนั้น ถ้าความเร็ว Internet เราช้า การเข้าถึง หรือ Upload ข้อมูลมันก็จะช้า
แต่ถ้าเราเข้าจากในบ้านมันก็จะไม่วิ่งออก Internet นะ มันก็ยิงตรงเข้าไปที่ตัว HDD ผ่านการเชื่อมต่อในบ้านเราเลย ทำให้เราได้ความเร็วที่สูงกว่าการที่เราเชื่อมต่อจากข้างนอกบ้าน ซึ่งทั้งหมดนี้ การเปลี่ยนการเชื่อมต่อต่าง ๆ เราไม่ได้ทำอะไรเลยนะ ตัว โปรแกรม WD Discovery มันทำให้เราหมด ถ้าเป็น NAS บางตัวเราว่ามันน่าจะต้องมีการ Config อะไรที่ยุ่งยากแน่ ๆ แต่ตัวนี้ไม่ต้องทำอะไรเลย ดีย์มาก ๆ

หรือ ๆ ถ้าเราเข้าจากเครื่องอื่น ๆ ที่ไม่ใช่เครื่องเรา จะไปลงโปรแกรมมันก็ไม่ใช่เรื่องแน่นอน ดังนั้น มันเลยมี Web Portal ให้เราเข้าไปจัดการไฟล์ได้ด้วย โดยให้เราเข้าไปที่เว็บ My Cloud แล้ว Login ด้วย Username และ Password ที่เราใช้เข้าของ WD Discovery เลย สะดวกมาก ๆ
ต่างจากการใช้ NAS ยี่ห้ออื่นยังไง ?
อันนี้เราก็ตอบได้ยากจัง เราไม่เคยใช้ยี่ห้ออื่นจริง ๆ จัง ๆ เลย แต่จากที่เราเห็นผ่านการติดตั้ง และใช้งาน เราว่ามันน่าจะเป็น NAS ตัวนึงที่ติดตั้งและใช้งานง่ายที่สุดตัวนึงเลย มันง่ายจนเราคิดว่าง่ายกว่านี่ยังไงก็ยากเลยอะ ประสิทธิภาพมันก็ไม่ได้แย่เลย เร็วใช้ได้เลยเหมือนกับเราเข้าถึงผ่าน Storage ในเครื่องตัวเองเลย (ถ้าใช้งานในบ้านนะ) นอกจากนั้น มันยังทำหน้าที่เหมือน Personal Cloud ให้เราได้ด้วยจากกล่องเลย
กล่าวคือ ถ้าเป็น NAS บางเจ้า มันก็เสียบเข้าในบ้านนี่แหละ โดยที่เราก็จะเข้าได้แค่ในบ้าน ไม่สามารถเข้าถึงจากนอกบ้านได้ ซึ่งมันก็มีวิธีทำอยู่แต่มันก็ต้องใช้คนที่รู้มาตั้งค่าให้โน้นนี่นั่นยุ่งยากมาก แต่ My Cloud Home มันทำให้เราเลย แค่เราลงโปรแกรมของมัน เราก็ใช้งานจากที่ไหนก็ได้แล้ว
ต่างจากการซื้อ Cloud Storage ยังไง ?
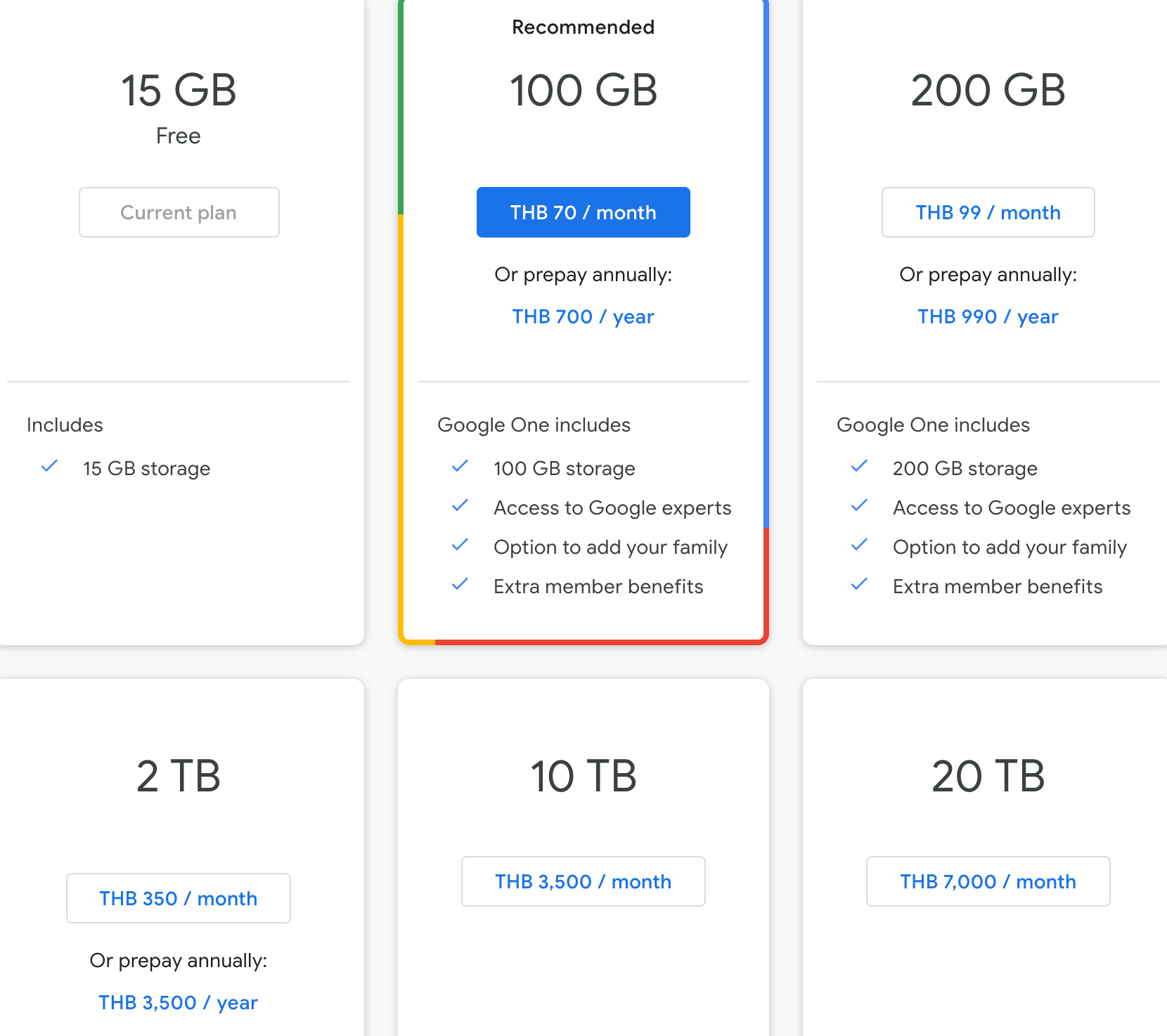
บางคนอาจจะถามว่า แบบนี้ซื้อ Google Drive หรืออะไรพวกนี้เพิ่มไม่ดีกว่าเหรอ อื้มมม ก็เป็นคำถามที่ดีนะ เรามองเรื่องของการใช้งานระยะยาวมากกว่า ถ้าเราซื้อพวกนี้คือ เราก็ต้องจ่ายเป็นเดือน ๆ อย่างถ้าเราบอกว่า โอเค เราอยากได้สัก 2 TB เท่ากับ ตัวที่เราเอามารีวิว เราต้องจ่ายให้ Google ปีละ 3500 บาทต่อปี ซึ่งอีกนิดมันก็จะได้ My Cloud 2 TB แล้วอะ แถมมันยังใช้งานได้ยาวกว่าเยอะ ทำให้ระยะยาวแล้วเราว่ามันถูกกว่ากันเยอะเลย
แต่ต้องทำใจเรื่องของความเร็ว ที่มันอาจจะไม่ได้เร็วเท่ากับ Cloud Storage เจ้าใหญ่ ๆ เพราะว่า เขามี Data Centre ขนาดใหญ่ และการเชื่อมต่อที่รวดเร็ว ทำให้ความเร็ว และความเสถียรของเขาสูงกว่าของเราเองแน่นอน แต่ความเร็ว Internet เดี๋ยวนี้ เราว่าการทำ Personal Cloud ก็ไม่ใช่เรื่องยากของมันอีกแล้วละ ถือว่าใช้งานในระดับพื้นฐานได้สบาย ๆ เลย ไม่นับว่า เราจะอัพไฟล์แบบ Whole Genome เกือบร้อย GB เข้าไปอะไรแบบนั้น เอาจริง ๆ Cloud Storage ก็น่าจะมีหืดขึ้นคออยู่แหละ
นอกจากนั้น My Cloud มันยังสามารถแชร์ให้กับคนอื่นใช้ได้ด้วยเพียงแค่เราเพิ่มอีเมล์ของคนที่ต้องการให้ใช้เข้าไป เขาก็จะสามารถเข้ามาใช้งานได้เหมือนกัน ก็อาจจะเป็นคนในบ้านเดียวกัน ที่ถ้าเราไปซื้อ Cloud Storage เราว่า มันน่าจะยุ่งยากกว่านะ ในเรื่องของการแบ่ง Account อะไรแบบนั้น อันนี้ซื้อทีเดียวจบเลยง่ายมาก ๆ
WD My Cloud Home เหมาะกับใคร
My Cloud Home น่าจะเหมาะกับ คนที่มีความต้องการใช้งานความจุที่ค่อนข้างสูงระยะยาว และต้องการใช้งานกับหลาย ๆ คนพร้อม ๆ กัน (อาจจะเก็บเป็น Archive) แต่ไม่อยากไปซื้อ Cloud Storage เพราะมันจะเสียแพงกว่าในระยะยาว
อันนี้เรารวมทั้งการใช้งานในบ้าน และ องค์กรขนาดเล็กก็ใช้ได้เลยละ ยิ่งถ้าพวกบริษัทเล็ก ๆ พนักงานไม่กี่คน เราว่าเป็นอะไรที่คุ้มมาก ๆ เลยนะ ตีว่าซื้อตัวใหญ่หน่อยก็หมื่นกว่าบาท เอามาเก็บไฟล์สำคัญ ๆ ของบริษัทไป ในระยะยาวเราว่า มันก็น่าจะราคาถูกกว่าการที่เราไปซื้อ Cloud ให้กับพนักงานหลาย ๆ คนนะ แต่ถ้าเป็นบริษัทใหญ่ ๆ แล้ว Solution นี้อาจจะไม่เหมาะเท่าไหร่
หรืออีกงานที่เราเจอเองเลยคือ ข้อมูลบางอย่างมันลับมาก ๆ แล้วเราไม่อยากจะเอาเข้าไปเก็บใน Cloud Storage ใหญ่ ๆ ที่เราไม่รู้เลยว่าเครื่องมันอยู่ที่ไหน เราว่าเจ้าตัวนี้ก็เป็น Solution ที่ค่อนข้างโอเคเลยนะ ถ้าเอาความง่ายน่ะนะ หรือถ้าอยากได้โหด ๆ ฟีเจอร์เยอะ ๆ ไปเลย อาจจะต้องไปเล่นยี่ห้ออื่นละ
ข้อเสีย
อวยกันมาขนาดนี้แล้ว ถ้าจะไม่พูดถึงข้อเสียก็ดูจะเป็นการไม่ดีต่อผลิตภัณฑ์อื่นที่เคยรีวิวไป ข้อเสียแรกคือ เรื่องของ Feature เลย เพราะถ้าเราไปดู NAS ตัวอื่น หรือ Personal Cloud ตัวอื่นในตลาด เราจะเห็นว่า ความยืดหยุ่นในการลงโปรแกรมเพิ่มมันมีเยอะกว่ามากเลย แต่กลับกัน WD My Cloud ก็มี Extension มาให้นะ แต่จำนวนของมันถือว่าโคตรน้อยเลย เทียบกับรุ่นเก่าคืออ โอ้ มาย ก๊อด ถ้าจะซื้อมาใช้เป็นอย่างอื่นที่ไม่ใช่ NAS หรือ Personal Cloud เจ้าตัวนี้อาจจะไม่ตอบโจทย์เท่าไหร่
ด้วยความที่มันอัตโนมัติทุกอย่างตั้งแต่การเข้าถึง การ Map Drive โน้นนี่นั่น มันทำให้เราเองทั้งหมด มันอาจจะดีกับคนที่ไม่ได้อะไรมาก แต่กับเราที่บางทีเราก็อย่างเข้าไป Config อะไรบางอย่าง ตัวระบบไม่มีอะไรแบบนั้นให้เราเลย ถ้าเราไปดูยี่ห้ออื่นคือมัน Config ได้ค่อนข้างละเอียดมากเลย
สรุป

ถ้าใครกำลังตามหา NAS/Personal Cloud แล้วต้องการความง่ายทั้งการติดตั้ง และ การใช้งาน แต่ไม่ได้ต้องการ Feature อะไรนอกจากการจัดการไฟล์แล้ว สำหรับใช้งานในบ้าน หรือ ธุรกิจขนาดเล็กแล้วละก็ เราว่า WD My Cloud Home น่าจะเป็นตัวเลือกที่ดีเลย ซึ่งถ้าใครสนใจ WD เขาไม่ได้จ่าย แต่ก็ไปหาซื้อได้ตามร้านไอทีชั้นนำนะแจ๊ะ
อุปกรณ์ตัวนี้จะแบ่งออกเป็น 2 รุ่นนะ My Cloud Home กับ My Cloud Home Duo จะต่างที่จำนวน Harddisk ที่ใส่ได้ เพราะ Duo จะใส่มา 2 ลูกและมีที่เปิดให้เราเปลี่ยน Harddisk ในอนาคตได้ด้วย ถ้าใครต้องการความจุสูง ๆ อาจจะมองเป็นตัว Duo ก็ได้เหมือนกัน
Read Next...

รีวิว DJI Mic 2 ไมค์สำหรับ Content Creator ที่ดีที่สุดในตอนนี้
ก่อนหน้านี้เราตามหาระบบอัดเสียงที่เข้ากับการทำงานหลาย ๆ แบบของเรามานานมาก ๆ ต้องการความยืดหยุ่นในการทำงานสูง ต้องการให้รองรับกับอุปกรณ์หลาย ๆ ชิ้นได้ง่าย วันนี้เราเจอแล้วกับ DJI Mic 2 จะเป็นยังไงไปดูได้ในรีวิวนี้เลย...

รีวิว 2 ปีกับ ORA Good Cat และ Software ที่ยังไม่ได้รับการแก้ไข
ไม่น่าเชื่อว่า เวลาผ่านไปเร็วขนาดนี้ ตอนนี้น้องไฟท์ หรือรถ ORA Good Cat มาอยู่กับเรา 2 ปีแล้ว วันนี้เราจะมารีวิวให้อ่านกันว่า 2 ปีที่ผ่านมา อะไรที่เป็นปัญหา และ ในรอบปีที่ผ่านมา เราเสียค่าใช้จ่ายไปเท่าไหร่กับรถคันนี้ไปบ้าง เผื่อจะเป็นข้อมูลสำหรับหลาย ๆ คน...

รีวิว Sony ECM-M1 โคตร Shotgun Microphone อเนกประสงค์ ได้หมดจบทุกงาน
ก่อนหน้านี้ เราใช้ Wireless Microphone ถ่ายในห้องนอนเล็ก ๆ ของเรา ซึ่งต้องทั้งชาร์จแบต และเสียบเปิด เสียเวลา Setup พอสมควร ทำให้มองหาอะไรที่ง่ายกว่านั้น จนมาเจอกับ Sony ECM-M1 Shotgun Microphone ตัวเด็ดจาก Sony จะเป็นยังไงอ่านได้ในรีวิวนี้เลย...

รีวิว MOFT Snap Invisible Phone Tripod ขาตั้งกล้องพับได้แบบล้ำ ๆ
หลังจากที่ Moft ออกของอุปกรณ์ Magsafe และแม่เหล็กมา จนกลายเป็นของยอดนิยมไปแล้ว แต่ตัวเก่า Stand มันตั้งได้แค่ 2 แบบเท่านั้นคือ แนวตั้ง และ แนวนอน มันไม่สะใจสำหรับบางคน ในรอบนี้ Moft มาใหม่แบบสับด้วย โคตร Stand ที่ตั้งได้ 3 โหมด ครอบคลุมการใช้งานหลากหลายมาก ๆ...